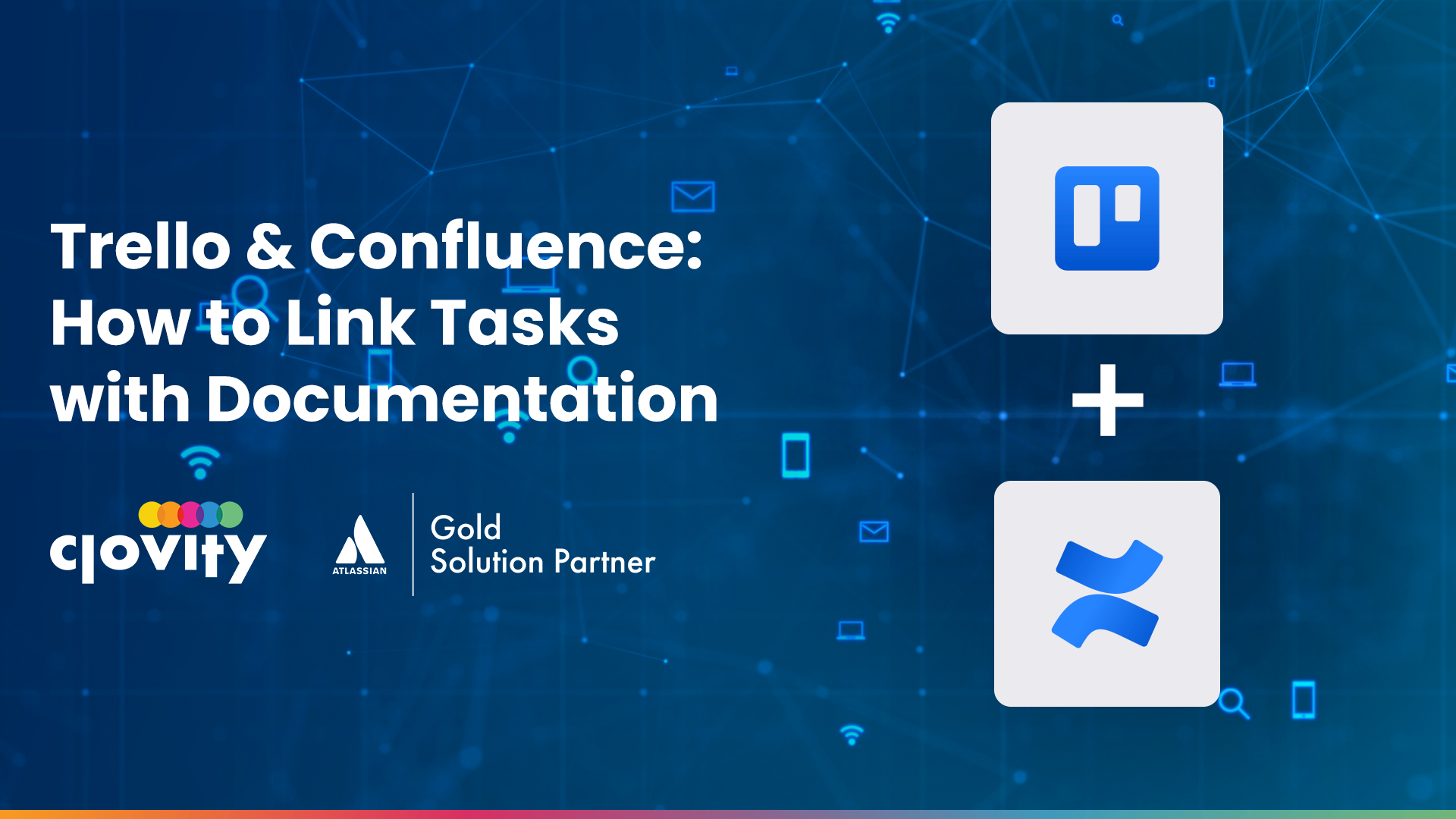Efficient project management requires seamless collaboration between task tracking and documentation. Trello and Confluence, both part of the Atlassian suite, offer a powerful way to keep teams organized by linking tasks directly with supporting documentation. Whether you’re managing software development, marketing campaigns, or HR processes, integrating Trello and Confluence ensures that all relevant information is accessible when and where it’s needed.
Why Link Trello and Confluence?
Trello is excellent for task management, allowing teams to create boards, lists, and cards to track progress. Confluence, on the other hand, serves as a centralized knowledge base where teams can document processes, meeting notes, and project details. By linking the two, teams can:
- Keep documentation readily available within Trello tasks.
- Ensure all team members have access to the latest updates.
- Reduce the time spent searching for relevant information.
- Improve transparency between project execution and reference materials.
Setting Up the Trello-Confluence Integration
Atlassian provides a native integration between Trello and Confluence, making it simple to link tasks and documentation. Follow these steps to set up the integration:
1. Install the Trello-Confluence Power-Up
The Trello Power-Up for Confluence allows users to connect their Trello boards to Confluence pages. To enable it:
- Open your Trello board and go to Power-Ups.
- Search for Confluence Cloud.
- Click Add and authenticate with your Confluence account.
Once enabled, you can attach Confluence pages directly to Trello cards.
2. Attach Confluence Pages to Trello Cards
After installing the Power-Up:
- Open a Trello card.
- Click Attach from Confluence.
- Search for the relevant Confluence page.
- Click Attach to link the documentation.
This makes it easy for team members to access detailed information without leaving Trello.
3. Create Trello Cards from Confluence
Conversely, you can also create Trello cards directly from Confluence:
- Open a Confluence page.
- Highlight a relevant task or action item.
- Click the Trello icon that appears.
- Select a Trello board and list.
- Click Create Card.
This ensures that tasks identified in documentation are not overlooked and are actively tracked in Trello.
Best Practices for Using Trello and Confluence Together
To maximize efficiency, consider these best practices:
Keep Documentation Up to Date
Ensure that Confluence pages linked to Trello cards are regularly updated. Outdated information can lead to confusion and misalignment.
Use Labels and Tags for Organization
Both Trello and Confluence support labels and tags. Using a consistent tagging system helps team members quickly find related content.
Standardize Naming Conventions
Use clear and consistent naming conventions for Trello cards and Confluence pages. For example, include project names or dates to make it easier to locate relevant documents.
Utilize Checklists and Templates
In Trello, use checklists within cards to outline key steps. In Confluence, create templates for common documentation needs, such as meeting notes or project plans.
Enable Notifications
To stay informed about updates, enable notifications in both Trello and Confluence. This ensures that team members receive alerts when documentation is updated or when tasks progress.
Real-World Applications
Different teams can benefit from linking Trello and Confluence in various ways:
Software Development
- Use Trello to track feature development.
- Link Trello cards to Confluence pages containing technical specifications and design documents.
Marketing Teams
- Manage campaign tasks in Trello.
- Store creative briefs and content calendars in Confluence.
Human Resources
- Track hiring and onboarding tasks in Trello.
- Maintain employee handbooks and training guides in Confluence.
Conclusion
Integrating Trello and Confluence helps teams maintain a structured workflow by keeping tasks and documentation connected. Whether you’re managing projects, collaborating on content, or tracking development progress, this integration simplifies information access and improves team coordination.
๐ง Contact us at sales@clovity.com or visit ๐ atlassian.clovity.com to get started today.